
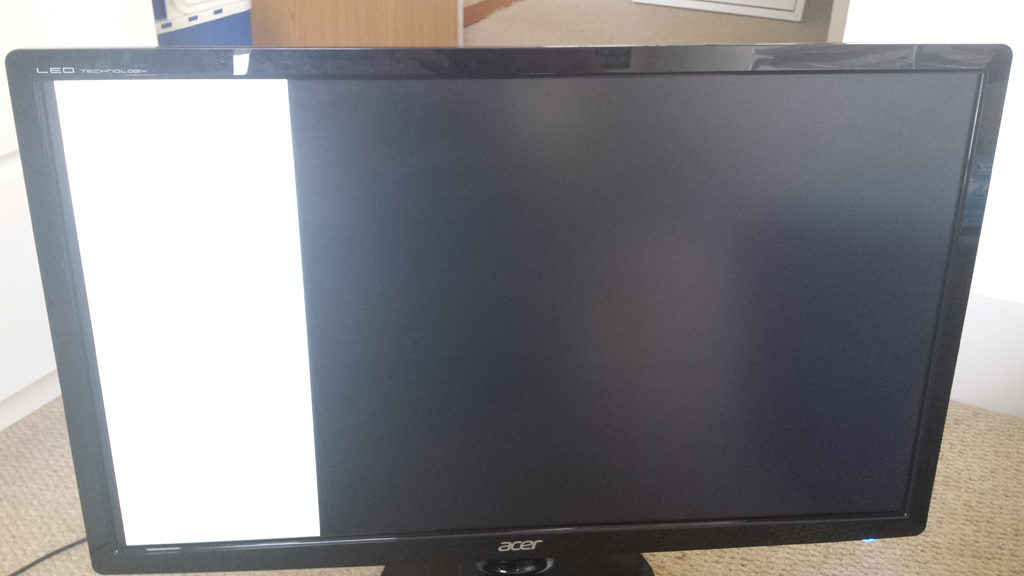
- HOW TO SET UP ACER G276HL MONITOR HOW TO
- HOW TO SET UP ACER G276HL MONITOR PC
- HOW TO SET UP ACER G276HL MONITOR TV
- HOW TO SET UP ACER G276HL MONITOR WINDOWS
Right-click the desktop and select either Screen resolution (Windows 7 and Windows 8) or Display settings (Windows 10).
HOW TO SET UP ACER G276HL MONITOR HOW TO
Step 2: Next you have to tell Windows how to manage the two monitors. Simply connect your second monitor to a power outlet and an available port on your PC. Setting up your dual monitors could be the most difficult part of the process or the easiest depending on what you want to do. Regardless, the method for managing your displays in Windows is the same, as described below.
HOW TO SET UP ACER G276HL MONITOR TV
Our guide to using your TV as a computer monitor explains everything you need to know. You can also tap your television to act as a second display in a pinch, although doing so has some potential drawbacks. While its common for VGA and DVI cables to come included with the display, you may have to purchase your HDMI or DisplayPort cable separately if you go that route. In other words, you’ll have a couple options for how to connect the monitor to your PC. It displays the monitors logo, energystar. However the monitor does not register the PC.
HOW TO SET UP ACER G276HL MONITOR PC
My PC runs okay I think, the LED on the graphics card light up, the CPU fan spins. VGA/D-Sub) and boot the PC up and the monitor, the monitor just displays No Signal. Both work by right clicking on the desktop and then choosing them. I've just built my first PC, however when i plugged it to the monitor (Acer G276HL) (via. The set up process also works via AMD Catalyst Control Center or NVIDIA Control Panel. All you have to do is drag and drop apps across your monitors to your heart’s content. Check the View menu in most programs to see if it offers scaling options.Today’s monitors typically come with some combination of VGA, DVI, HDMI, and DisplayPort ports. You can then play a game on one screen and keep an eye on stock markets on another monitor. Ctrl-0 will return the zoom to its default level. A common way to achieve this is holding the Ctrl button and scrolling up or down with your mouse-this works in Microsoft Edge, Chrome, Firefox, Word and most other word processors, and even Windows Explorer. If you’d like to adjust the text size or zoom levels for programs on an individual basis, many popular applications offer this setting independently of the system-wide options in Windows. Adjust Scaling in Other Programs Chrome offers independent scaling options in its settings menu. If you frequently use multiple monitors with different pixel densities, ignore this option. This can be useful on a standard laptop or single-screen desktop, but in our multi-screen example, it really isn’t: custom scaling has to be applied system-wide, and enabling it will destroy the monitor-specific settings above. If you’d like more precise options, you can click the “Custom scaling” link. You may need to log out and log back in to apply the settings across all of Windows. Despite have an identical horizontal resolution, images, text, and icons will be physically larger on the laptop so they can roughly match the same elements on the desktop screen. Now the on-screen elements appear to be around the same physical size on both my screens. So to even things out, I’ll bump up the desktop display to 125%. Note how the text is now large enough to hide the left menu column. This makes things considerably smaller on the desktop screen than the laptop screen, in terms of their size in the real world, not the pixels displayed on the desktop. So, I select Display 1 and set the dropdown menu to 175%.

My eyes are pretty bad, though, so I’d prefer the laptop to be set at 175% so I can read text easier. Windows can detect the difference in sizes and adjust itself accordingly: it’s set the laptop to 150% visual scale (on-screen items are 50% larger than standard) and 100%, or default, for the monitor. In my example setup, I have a 14-inch laptop with a 1920×1080 screen resolution, and a 24-inch monitor with a 1920×1200 resolution. This will bring you to the following menu, assuming you’re running the latest Creator’s Update.


 0 kommentar(er)
0 kommentar(er)
